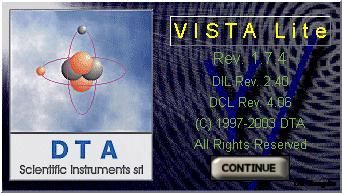
2. Il software di gestione VISTA Lite
VISTA Lite (1.7.4 vers.) è il software che gestisce le modalità di acquisizione delle immagini, la visualizzazione, il posizionamento dei filtri e la temperatura di esercizio del sensore. In realtà questo applicativo permette di fare molto di più, e a questo proposito, si consiglia una consultazione dettagliata del manuale d’uso fornito dalla DTA.
ATTENZIONE: questo software di controllo non possiede protezioni in scrittura su importanti file di configurazione, che se involontariamente modificati possono pregiudicare il corretto funzionamento della camera.
All’avvio è necessario dare conferma al riconoscimento dell’hardware disponibile premendo i tasti “continue” (figura 6)
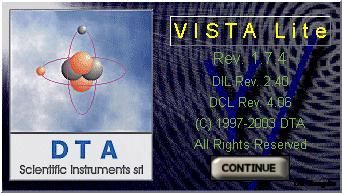
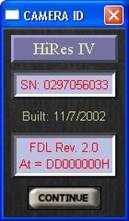
Figura 6
Successivamente sul desktop vengono aperte diverse finestre: la finestra di startup VISTA Lite, un visualizzatore di immagini native (.dif) della camera e l’HISTOGRAM image (figura 7).
|
|
|
|
Figura 7
Il pannello della finestra VISTA Lite offre un menù di bottoni con funzionalità diverse (figura 8):
|
|
|
|
Figura 8
·
![]() Genera una
tendina con due voci. Selezionare “advanced camera control”. Viene
attivata così la finestra di controllo principale “camera control” della
camera CCD da cui si controllano tutte quelle operazioni descritte nel
paragrafo 5.
Genera una
tendina con due voci. Selezionare “advanced camera control”. Viene
attivata così la finestra di controllo principale “camera control” della
camera CCD da cui si controllano tutte quelle operazioni descritte nel
paragrafo 5.
·
![]() Carica nel
buffer di visualizzazione di VISTA un’immagine presente su disco.
Carica nel
buffer di visualizzazione di VISTA un’immagine presente su disco.
·
![]() Salva
manualmente sul disco rigido il frame acquisito. Le immagini vengono e devono
essere salvate nella cartella condivisa il cui percorso è specificato dal “Home
Load Directory” e “ Home Save Directory” . Il software permette di
salvare in diversi formati, quello più' utilizzato è
in FITS (le estensioni possono essere .fits, .fts oppure .fit).
Salva
manualmente sul disco rigido il frame acquisito. Le immagini vengono e devono
essere salvate nella cartella condivisa il cui percorso è specificato dal “Home
Load Directory” e “ Home Save Directory” . Il software permette di
salvare in diversi formati, quello più' utilizzato è
in FITS (le estensioni possono essere .fits, .fts oppure .fit).
·
![]() Apre una
finestra in cui viene visualizzato un ingrandimento della zona prossima alla
posizione del mouse sul frame.
Apre una
finestra in cui viene visualizzato un ingrandimento della zona prossima alla
posizione del mouse sul frame.
·
![]() Selezionando
uno dei due bottoni o entrambi si visualizzano sul frame i grafici delle
sezioni riga e colonna.
Selezionando
uno dei due bottoni o entrambi si visualizzano sul frame i grafici delle
sezioni riga e colonna.
·
![]() Visualizza
informazioni statistiche relative ad un qualsiasi box disegnato sul frame (figura
9). Per disegnare il box tenere pigiato il tasto sinistro e trascinare il
puntatore fino a quando le dimensioni del quadrilatero ottenuto corrispondono a
quelle volute. Esso può essere traslato tenendo premuto il tasto destro del
mouse sul centro del box.
Visualizza
informazioni statistiche relative ad un qualsiasi box disegnato sul frame (figura
9). Per disegnare il box tenere pigiato il tasto sinistro e trascinare il
puntatore fino a quando le dimensioni del quadrilatero ottenuto corrispondono a
quelle volute. Esso può essere traslato tenendo premuto il tasto destro del
mouse sul centro del box.
|
|
|
|
Figura 9
Tenendo spinto il tasto destro del mouse si accede ad un ulteriore menù con diverse voci:
· “put a flag” visualizza un flag numerato sul frame.
·
“Activate” attiva la finestra di visualizzazione nel
caso non lo sia. Per controllare che la finestra sia attiva deve essere
abilitato il logo ![]() posto
sull’angolo sinistro in alto della finestra di visualizzazione delle immagini.
posto
sull’angolo sinistro in alto della finestra di visualizzazione delle immagini.
· “Redraw” ricarica il buffer.
· “Info” aggiunge informazioni ulteriori e note alla header FITS.
· “Markers” sovrappone sulla finestra di visualizzazione una serie di flag e griglie.
· “Profile at cursor” mostra una finestra di visualizzazione dei profili di conteggio lungo i due assi principali consentendo anche un’esportazione dei dati come file di testo. Questa funzione è molto utile per quantificare la FWHM di un oggetto stellare sul frame.
· “Remove all.....” rimuove dalla finestra di visualizzazione i box e i flag disegnati.
Particolare importanza riveste il pannello “camera control”. Da quì è possibile controllare la camera e impostare le condizioni di temperatura di lavoro (figura 10).
|
|
|
|
Figura 10
·
![]() Nella textbox
si imposta la potenza refrigerante del dispositivo Peltier. Il bottone “cooler”
attiva e disattiva il Peltier.
Nella textbox
si imposta la potenza refrigerante del dispositivo Peltier. Il bottone “cooler”
attiva e disattiva il Peltier.
·
![]() Nella textbox
si imposta la temperatura di esercizio del sensore. Cliccare sul bottone “set
t.” per abilitare o meno il controllo.
Nella textbox
si imposta la temperatura di esercizio del sensore. Cliccare sul bottone “set
t.” per abilitare o meno il controllo.
·
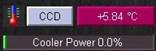 Monitor
corrente della temperatura e potenza del Peltier.
Monitor
corrente della temperatura e potenza del Peltier.
·
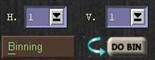 Il tasto “Binning”
permette di programmare il download del frame dalla piena risoluzione, binning
1x1, fino a 8x8 pixel contigui. Dalle due textbox è possibile personalizzare le
impostazioni di binning orizzontale e verticale. Eseguire il comando col tasto “do
bin”.
Il tasto “Binning”
permette di programmare il download del frame dalla piena risoluzione, binning
1x1, fino a 8x8 pixel contigui. Dalle due textbox è possibile personalizzare le
impostazioni di binning orizzontale e verticale. Eseguire il comando col tasto “do
bin”.
·
![]() In questa
textbox si seleziona il tempo di esposizione della camera, espresso in secondi.
Il tempo massimo impostabile è 9999 secondi.
In questa
textbox si seleziona il tempo di esposizione della camera, espresso in secondi.
Il tempo massimo impostabile è 9999 secondi.
·
![]() “integrate”
fa partire l’acquisizione.
“integrate”
fa partire l’acquisizione.
·
![]() Si accede alla
modalità “focus” (descritta in dettaglio nel paragrafo 5) molto
utile per stabilire il miglior fuoco del telescopio.
Si accede alla
modalità “focus” (descritta in dettaglio nel paragrafo 5) molto
utile per stabilire il miglior fuoco del telescopio.
·
![]() Si accede alla
finestra che comanda il posizionamento della ruota portafiltri.
Si accede alla
finestra che comanda il posizionamento della ruota portafiltri.
·
![]() VISTA permette
di acquisire una sequenza di immagini con lo stesso filtro e lo stesso tempo di
posa salvandole progressivamente sul disco rigido.
VISTA permette
di acquisire una sequenza di immagini con lo stesso filtro e lo stesso tempo di
posa salvandole progressivamente sul disco rigido.
·
![]() Attraverso
questo bottone è possibile fare immagini in “tricromia” con una procedura
automatica di acquisizione e allineamento frame. Tuttavia, a causa dei
differenti valori di fuoco del telescopio nei tre colori, non è possibile
automatizzare questa sequenza.
Attraverso
questo bottone è possibile fare immagini in “tricromia” con una procedura
automatica di acquisizione e allineamento frame. Tuttavia, a causa dei
differenti valori di fuoco del telescopio nei tre colori, non è possibile
automatizzare questa sequenza.
·
![]() Permette di
acquisire mediare e allineare automaticamente una serie di frames.
Permette di
acquisire mediare e allineare automaticamente una serie di frames.
·
![]() I bottoni “dark”
e “flat” consentono di calibrare rispettivamente per il dark frame ed il
frame di flat field. Una volta acquisito il frame di dark o flat field, il led
rosso posto sopra il rispettivo bottone diventerà giallo. Ciò significa che
tutte le immagini che verranno prese successivamente saranno calibrate
automaticamente. Per disabilitare l’autocalibrazione è sufficiente cliccare
nuovamente sui rispettivi bottoni.
I bottoni “dark”
e “flat” consentono di calibrare rispettivamente per il dark frame ed il
frame di flat field. Una volta acquisito il frame di dark o flat field, il led
rosso posto sopra il rispettivo bottone diventerà giallo. Ciò significa che
tutte le immagini che verranno prese successivamente saranno calibrate
automaticamente. Per disabilitare l’autocalibrazione è sufficiente cliccare
nuovamente sui rispettivi bottoni.